|
|
>
|
|
|
|
Are you receiving a message to the effect that there is "no test bank installed on this computer?"
We're sorry to hear about the difficulty you are experiencing. There are a number of possible reasons for this. Whatever the reason, getting this sorted is very straightforward if you follow the steps below in the order provided.
- Solution 1: Try rebooting your PC.
Sometimes, the simple act of rebooting your PC fixes this problem. Since it is so simple, why not try this first?
- Solution 2: Install a test bank from within the application.
If the program takes you to the main menu after you receive this message, you can normally install a test bank as follows:
- Clicking on 'Check for Updated Content' or an equivalent update link in the software.
- Selecting the test group of your choice, where necessary.
- Clicking on 'install.'
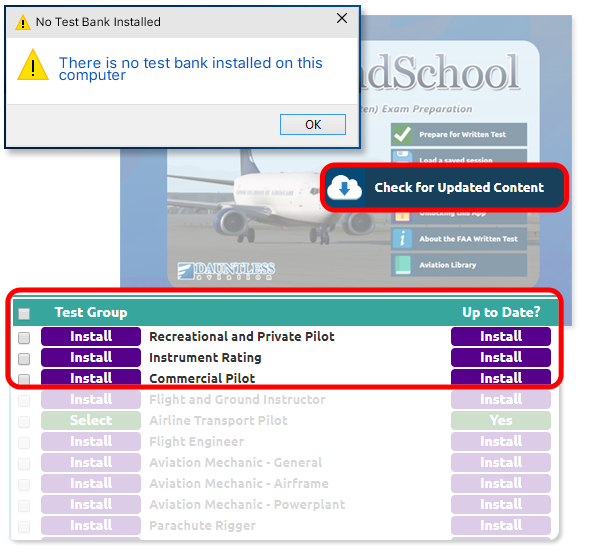 This will normally cause the test bank of your choice to be downloaded from the Internet to your PC. This may take up to a few moments, and you may need to restart the application and/or your PC to see the results.
This will normally cause the test bank of your choice to be downloaded from the Internet to your PC. This may take up to a few moments, and you may need to restart the application and/or your PC to see the results.
- Solution 3: Re-download and re-install the software from our website.
-
A not unusual reason why you see the message that you did is because you, well, made a mess of the installation of the software. This usually happens due to the user making several attempts to install the software and putting things in various random folders.
Again, don't worry, this is easy to fix.
The first thing to do is, just out of general principle, is to uninstall whatever you've installed. How you do this depends on your copy of Windows, but basically you go into something like your PC's control panel, then click "add/remove programs" and remove as many copies of the affected software as you see there. Then, reboot your PC.
After uninstalling the software and rebooting your PC, re-visit our website and download and install the software anew. This fixes basically all such problems that the previous two fixes didn't solve.
So, the steps are:
- Fully uninstall the software from your PC.
- Reboot your PC.
- When starting your PC, make sure you are logged in as administrator / with administrator access.
- Visit our website.
- Download the software anew from our website.
- Install it on your PC.
To make your life easier, we suggest that you do both of the following:
- Install in the default folder suggested by the install program.
- Opt to create a desktop icon from which you can run the software, if the choice is provided to you. This is often via a checkbox that reads 'create desktop icon' offered to you near the end of the installation.
If you need further assistance, there are plenty of step-by-step guides and other help in this helpdesk and on our website should you need further assistance with this.
- Solution 4: Fix your PC's permission properties and/or set your internet 'security' software properly.
This solution really isn't substantially different than the first one. However, if you've gotten to this point, there's probably one of three things happening:
- You really didn't uninstall or remove some previously corrupted version, and despite re-installing, are just running the old, corrupt version over and over (solution: fully remove the old corrupt version, reboot, and re-download and re-install).
- You installed the new version, but you did not do so with the proper permissions on your PC. Try again, but this time you are logged in as administrator with full administrative access before installing it anew. Basically, it seems the system can not write its databases due to your permission settings.
- You installed the new version, but your Internet 'security' software, such as Norton or whatever, is interfering. Too often, lazily written "security" software, often from big name companies, causes havoc. Solution: set your internet 'security' software settings to allow our program to install and run properly and try again.
If you follow these steps, you should be up and running in no time.
|
It is really important that as soon as you get our test prep app, the very first thing you do is to start it up and click on "check for updates" (or similar) from the main menu. This will update the learning content to the latest and greatest. It's really critical that you do this, especially for mobile app versions. Our editorial team is hard at work updating the content regularly through 2025, 2026 and beyond, so check for updates regularly as you study. |
|
|
|
|
|
|
|
|

